Pengaturan Iphone 8
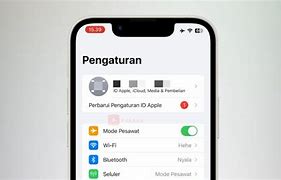
Simpan Data iPhone Anda Menggunakan iTunes
Program desktop dari iTunes memungkinkan Anda membuat cadangan iPhone Anda. Ini berguna saat menyimpan informasi tentang penyedia seluler Anda, seperti pengaturan jaringan dan paket data seluler.
Ikuti panduan untuk membuat cadangan iPhone menggunakan iTunes:
Langkah 1) Sambungkan iPhone ke komputer Anda menggunakan a Kabel USB.
Langkah 2) Selanjutnya, memperluas iTunes aplikasi Pada PC anda
Langkah 3) Pilih Anda alat dari daftar di sisi kiri iTunes jendela.
Langkah 4) Cari Cadangkan Sekarang Tombol dan Klik .
Langkah 5) Pegang kudamu sampai prosedur pencadangan selesai. Pantau kemajuan dalam iTunes jendela status.
Langkah 6) Setelah pencadangan selesai, Anda bisa memutuskan Tujuan iPhone dari komputer Anda.
Langkah 7) Selain itu, Anda bisa mengenkripsi cadangan Anda dengan a kata sandi. Klik pada Enkripsi Cadangan iPhone ketika diminta.
Pemulihan data iPhone mudah digunakan iTunes' Pusat kendali. Cukup klik opsi Pulihkan Cadangan di bawah tombol Cadangkan Sekarang.
YOGYAKARTA – Emoji di HP Android berbeda dengan yang tersedia di iPhone. Namun pengguna Android tetap bisa memiliki emoji seperti yang dimiliki oleh HP iPhone. Untuk mendapatkan emoji iOS, ketahui terlebih dahulu cara mengubah emoji Android menjadi iPhone.
Mengatur ulang pengaturan iPhone ke default
Anda dapat mengembalikan pengaturan iPhone ke default tanpa menghapus konten Anda.
Jika Anda ingin menyimpan pengaturan Anda, cadangkan iPhone sebelum mengatur ulang. Misalnya, jika Anda mencoba memecahkan masalah, tetapi mengatur ulang iPhone tidak membantu, Anda mungkin ingin memulihkan pengaturan sebelumnya dari cadangan.
Jika ingin menghapus konten iPhone Anda sepenuhnya, lihat Menghapus iPhone menggunakan Pengaturan.
Di model iPhone 15 dan model iPhone 16, resolusi kamera Utama dan Fusion diatur ke 24 MP secara default. Anda dapat beralih antara 12 MP, 24 MP, dan 48 MP.
Buka Pengaturan > Kamera > Format > Mode Foto, lalu pilih 12 MP atau 24 MP.
Untuk mengambil resolusi pada 48 MP, buka Pengaturan > Kamera > Format, lalu nyalakan Kontrol Resolusi atau ProRAW & Kontrol Resolusi (tergantung model Anda).
Di iPhone 15 Pro, iPhone 15 Pro Max, iPhone 16 Pro, dan iPhone 16 Pro Max, setelah Anda menyalakan ProRAW & Kontrol Resolusi, Anda dapat memilih format default; ketuk Default Pro, lalu pilih opsi. Buka Kamera, lalu ketuk tombol di bagian atas layar untuk menyalakan dan mematikan format yang Anda pilih. Sentuh dan tahan tombol untuk memilih format lain.
Untuk mempelajari mengenai menyesuaikan kamera Utama dan Fusion di iPhone 15 Pro, iPhone 15 Pro Max, Phone 16 Pro, dan iPhone 16 Pro Max, lihat Menyesuaikan lensa kamera Utama dan Fusion di iPhone.
Menyetel ulang jaringan pada iPhone Anda dapat menyelesaikan berbagai masalah konektivitas, mulai dari masalah Wi-Fi yang terus-menerus hingga gangguan data seluler koneksi. Panduan ini akan memandu Anda melalui proses langsung tentang cara mengatur ulang pengaturan jaringan pada iPhone Anda, memastikan Anda dapat kembali online dengan mudah. Baik Anda seorang pemula dalam bidang teknologi maupun pengguna ponsel pintar yang berpengalaman, langkah-langkah kami yang jelas dan praktis akan membantu Anda menavigasi tugas ini dengan percaya diri. Baca terus untuk mengetahui cara mengatur ulang pengaturan jaringan di iPhone Anda dengan mudah dan mengembalikan konektivitas tanpa hambatan.
Cara Mengubah Emoji Android Menjadi iPhone
Cara mendapatkan emoticons iPhone di HP Android sebenarnya sangat mudah yakni dengan bantuan aplikasi pihak ketiga. Aplikasi tersebut bisa diunduh di PlayStore. Cara mengganti emoji Android agar seperti iPhone secara sederhana yakni masuk ke pengaturan aplikasi yang telah diunduh sebelumnya.
Aplikasi emoji iPhone sendiri kini sangat banyak sehingga pengguna ponsel bisa memilih salah satu. Berikut ini beberapa aplikasi yang bisa diunduh oleh pengguna Android.
Unduh aplikasi ZFont 3 di PlayStore. Setelah terunduh, Anda bisa mendapatkan emoji iPhone dengan cara berikut ini.
Fancykey Keyboard adalah aplikasi yang membantu memaksimalkan fungsi keyboard di ponsel. Berikut ini cara mengubah emoticons Android jadi iPhone lewat aplikasi.
Aplikasi Kika Keyboard akan memberikan pilihan emoji iPhone di HP Android. Cara mendapatkan emoji HP Apple adalah sebagai berikut.
Itulah beberapa cara mengubah emoji Android menjadi iPhone. Kunjungi VOI.id untuk mendapatkan informasi menarik lainnya.
From main menu, select Settings and then Cellular.
Check that Cellular Data is turned on. Tap Cellular Data Options and then Cellular Data Network. (If this setting does not appear it cannot be configured manually. Please contact the seller.)
Go to Cellular Data and enter information as below
APN: mms Username: wap Password: wap123
Go to LTE Setup (Optional) section and enter information as below
APN: (Leave Blank) Username: (Leave Blank) Password: (Leave Blank)
Enter the below details in MMS section:
APN: mms Username: wap Password: wap123 MMSC: http://mms.telkomsel.com MMS Proxy: 10.1.89.150:8000 MMS Max Message Size: 1048576 MMS UA Prof URL: http://www.apple.com/mms/uaprof.rdf
Press the Home button to save the APN and exit to the main screen. Restart the iPhone.
Memastikan Masa Pakai Baterai
Sebelum Anda melanjutkan dengan mengatur ulang pengaturan jaringan pada iPhone Anda, sangat penting untuk memastikan bahwa perangkat Anda memiliki baterai hidup. Pengaturan ulang jaringan merupakan proses yang cepat, tetapi sebaiknya hindari gangguan yang dapat terjadi jika ponsel Anda mati secara tiba-tiba. Usahakan agar daya tahan baterai setidaknya 50% agar aman. Jika baterai Anda hampir habis, colokkan iPhone Anda ke pengisi daya dan tunggu hingga mencapai tingkat yang lebih nyaman. Atau, Anda dapat melakukan pengaturan ulang saat perangkat Anda terhubung ke sumber daya. Memastikan ponsel Anda terisi daya dengan baik tidak hanya mencegah gangguan, tetapi juga menjaga perangkat tetap stabil selama pengaturan ulang. Langkah kecil ini membantu menjamin bahwa prosesnya berjalan dengan lancar, sehingga Anda dapat memulihkan pengaturan jaringan Anda tanpa tersendat-sendat. Meluangkan waktu sejenak untuk memeriksa baterai Anda dapat menyelamatkan Anda dari potensi masalah di kemudian hari.
Sebelum mengatur ulang pengaturan jaringan pada iPhone Anda, sebaiknya periksa pembaruan perangkat lunak yang tersedia. Pembaruan perangkat lunak sering kali mencakup perbaikan bug dan peningkatan yang dapat menyelesaikan masalah konektivitas tanpa perlu mengatur ulang. Untuk memeriksa pembaruan, buka Pengaturan, ketuk Umum, lalu pilih Pembaruan Perangkat Lunak. Jika pembaruan tersedia, ikuti petunjuk di layar untuk mengunduh dan menginstalnya. Pastikan iPhone Anda tersambung ke Wi-Fi dan memiliki daya tahan baterai yang cukup atau dicolokkan ke pengisi daya selama proses ini. Memperbarui iPhone akan memastikan bahwa Anda memiliki fitur dan patch keamanan terbaru, yang dapat meningkatkan kinerja dan stabilitas jaringan. Meluangkan waktu beberapa menit untuk memeriksa pembaruan dapat menghemat waktu dan tenaga Anda dengan memperbaiki masalah yang Anda alami. Langkah ini memastikan bahwa perangkat Anda berjalan secara optimal sebelum Anda melanjutkan dengan mengatur ulang pengaturan jaringan.
Mempersiapkan iPhone Anda
Mengelola Pengaturan Jaringan
Mengelola pengaturan jaringan Anda secara efektif dapat membantu mencegah masalah konektivitas di masa mendatang pada iPhone Anda. Tinjau dan perbarui jaringan Wi-Fi, konfigurasi VPN, dan koneksi Bluetooth Anda secara teratur. Untuk mengelola pengaturan Wi-Fi Anda, buka Pengaturan, ketuk pada Wi-Fidan tinjau daftar jaringan. Hapus jaringan lama atau yang tidak digunakan dengan mengetuk nama jaringan dan memilih Lupakan Jaringan Ini. Untuk pengaturan VPN, buka Pengaturan, ketuk Umum, dan kemudian VPN & Manajemen Perangkat. Pastikan bahwa profil VPN Anda adalah yang terbaru dan hapus profil yang tidak lagi diperlukan. Demikian pula, kelola koneksi Bluetooth Anda dengan membuka Pengaturan dan memilih Bluetooth. Menghapus perangkat yang tidak lagi Anda gunakan dengan mengetuk ikon info di samping nama perangkat dan memilih Lupakan Perangkat Ini. Pengelolaan pengaturan ini secara teratur memastikan lingkungan jaringan iPhone Anda tetap bersih dan teratur, sehingga mengurangi risiko konflik dan masalah konektivitas di masa mendatang.
Memverifikasi pengaturan ulang
Setelah mengatur ulang pengaturan jaringan pada iPhone Anda, penting untuk memverifikasi bahwa pengaturan ulang telah berhasil dan masalah konektivitas telah teratasi. Mulailah dengan menyambungkan kembali ke jaringan Wi-Fi Anda. Pergi ke Pengaturan, ketuk Wi-Fidan pilih jaringan Anda. Masukkan kata sandi jika diminta. Pastikan iPhone Anda tersambung tanpa masalah. Selanjutnya, uji koneksi data seluler Anda dengan mematikan Wi-Fi dan membuka peramban web atau aplikasi online apa pun untuk memeriksa kelancarannya. Untuk Bluetooth, buka Pengaturan, ketuk Bluetoothdan coba pasangkan dengan perangkat yang telah tersambung sebelumnya untuk memastikannya berfungsi dengan benar. Selain itu, jika Anda menggunakan layanan VPN, konfigurasikan ulang pengaturan VPN Anda dan periksa koneksinya. Dengan memverifikasi langkah-langkah ini, Anda mengonfirmasi bahwa pengaturan ulang telah secara efektif mengatasi masalah jaringan. Hal ini memastikan bahwa pengaturan jaringan iPhone Anda berfungsi secara optimal, menyediakan konektivitas tanpa hambatan di semua jaringan dan perangkat.
Manfaat Pengaturan Ulang
Mengatur ulang pengaturan jaringan pada iPhone Anda menawarkan beberapa keuntungan. Pertama, hal ini mengembalikan kemampuan perangkat Anda untuk terhubung ke jaringan Wi-Fi secara efisien, sehingga mengurangi rasa frustasi akibat terputusnya koneksi. Hal ini juga dapat meningkatkan kinerja data seluler, memastikan pengalaman menjelajah yang lebih lancar dan lebih andal. Selain itu, mengatur ulang pengaturan ini dapat menyelesaikan masalah pemasangan Bluetooth, sehingga lebih mudah untuk menyambungkan iPhone Anda ke berbagai perangkat, seperti headphone atau mobil sistem. Dengan menghapus konfigurasi jaringan yang sudah ketinggalan zaman atau rusak, pengaturan ulang memberikan catatan yang lebih bersih untuk perangkat Anda. Hal ini secara signifikan dapat meningkatkan kinerja jaringan secara keseluruhan, sehingga menghasilkan koneksi yang lebih cepat dan stabil. Selain itu, hal ini dapat membantu memecahkan masalah koneksi VPN yang terus-menerus, memastikan Anda mempertahankan akses yang aman ke jaringan saat dibutuhkan. Secara keseluruhan, mengatur ulang pengaturan jaringan dapat meningkatkan konektivitas iPhone Anda secara signifikan, sehingga interaksi digital harian Anda menjadi lebih lancar.
Apa Yang Terjadi Saat Anda Mencoba Mengatur Ulang Pengaturan Jaringan di iPhone 14/13/12/11?
Menyetel ulang pengaturan jaringan di iPhone akan menghapus opsi yang dipersonalisasi dan mengembalikan pengaturan default.
Berikut adalah beberapa perubahan yang Anda harapkan:
Anda mungkin mengalami beberapa perubahan lain setelah mengatur ulang pengaturan jaringan. Jika Anda melihat perubahan tak terduga pada iPhone Anda, Anda harus menghubungi dukungan Apple.
Memasukkan Kembali Kata Sandi Jaringan
Setelah mengatur ulang pengaturan jaringan iPhone Anda, Anda perlu memasukkan kembali kata sandi untuk semua jaringan Wi-Fi yang sebelumnya Anda sambungkan. Untuk melakukan ini, buka aplikasi Pengaturan aplikasi dan ketuk pada Wi-Fi. Pilih jaringan yang ingin Anda ikuti dan masukkan kata sandi saat diminta. Periksa kembali apakah ada kesalahan pengetikan untuk memastikan koneksi berhasil. Akan sangat membantu jika semua kata sandi Wi-Fi Anda dicatat terlebih dahulu untuk mempercepat proses ini. Jika Anda mengalami masalah, pastikan kata sandi jaringan sudah benar. Anda juga dapat mencoba memulai ulang router Anda untuk mengesampingkan masalah terkait router. Untuk jaringan dengan kata sandi yang rumit, salin dan tempelkan kata sandi jika memungkinkan untuk menghindari kesalahan. Dengan memasukkan kembali kata sandi jaringan Anda dengan cermat, Anda dapat memulihkan konektivitas iPhone ke semua jaringan Wi-Fi biasa, memastikan pengalaman internet yang lebih lancar dan efisien. Langkah ini sangat penting untuk mendapatkan kembali akses tanpa hambatan ke layanan online favorit Anda.
Jika Anda terus mengalami masalah konektivitas setelah mengatur ulang pengaturan jaringan dan mengikuti langkah-langkah pemecahan masalah, mungkin sudah waktunya untuk menghubungi dukungan. Apple Dukungan menawarkan berbagai cara untuk menghubungi, termasuk obrolan online, dukungan telepon, dan kunjungan langsung ke Apple Store atau penyedia layanan resmi. Sebelum menghubungi, pastikan Anda memiliki detail iPhone Anda, seperti model dan versi iOS, serta deskripsi masalah. Informasi ini akan membantu tim dukungan mendiagnosis masalah dengan lebih efisien. Anda dapat mengunjungi situs web Dukungan Apple atau menggunakan aplikasi Dukungan Apple untuk menjadwalkan panggilan atau sesi obrolan. Jika iPhone Anda masih dalam garansi atau dilindungi oleh AppleCare, layanan ini mungkin gratis. Dengan menghubungi bagian dukungan, Anda akan mendapatkan akses ke saran ahli dan solusi potensial yang dapat memulihkan konektivitas iPhone Anda, sehingga Anda dapat kembali online tanpa penundaan.



